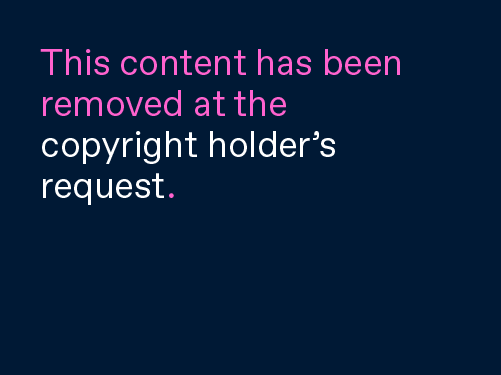
WordPressをインストールから設定、実際の運用を始めるまでに必要な課題を、ちょっとしたものも含め、解決法をまとめました。
なので、イントール手順の説明ではありません。また、インストール順に課題をリストしてわけでもありません。大きな課題も小さいものも順不同でリストしています。
インストール手順そのものはさくらインターネット(以降さくらと略します)のページ(よくできている)にあります。
pz-linkcard: Incorrect URL specification.(url=)
- ブログをHTTPS化する。昨今、どのwebでもhttps化することが奨励されています。
- 簡便・無料でhttps化するLet’s Encrypt(フリーソフト)をインストールします。(下記はさくらでの例で他のWebホスティングサービスではもっと難しいと思います。)
- 参照
対象サービス・プラン さくらのレンタルサーバで無料SSLを導入する手順をご紹介します。本ページでは新規にSSLを設定される方を対象にしております。すでにラピッドSSL等の有料SSLを利用していて無料SSLへ乗り換えをされる方は【無料SSL】ラピッドSSLなどの有料SSL…
【無料SSL】サーバコントロールパネルからの導入手順 - さくらのサポート情報
- Let’s Encryptをインストールしてもhttpのurlでアクセスできてしまう
- httpからhttpsへレダイレクトする。(ボクの場合、もともと.htaccessファイルがあったので、そのファイルに下記のページのコードを.htaccessファイルへに追加しました。)
サービス・プラン表示ここから対象サービス・プラン サービス・プラン表示ここまで.htaccessを配置することで、ウェブアクセスに関わる設定を行なう事ができます。前提条件特定のドメイン名やIPアドレスからの閲覧を【拒否】したい特定のドメイン名やIPアドレスか…
.htaccessによるアクセス制御 - さくらのサポート情報
の「暗号化(SSL)を有効としている場合、暗号化しているページへ誘導したい」の項
- wordpressのブログ表題を設定
- 「Tatsuh’s ライフ」( 日々こもごも,妄想少々)とする
解決していないwordpress設定やその後の課題
- はてなブログのデータをWordPressへコピーしてデータ移行。urlの書き換えが必要か?
- カテゴリーごとに記事のヘッダー写真を決める。 写真にカテゴリー名が入るとベターなんですが。
- ssh ログイン
- サイトテーマの正式版へ変更 シンプルなものがいい
- atomエディタからwordpressへ直接アップ
- ブログページの表示を見やすいものへ
- 海外IPアドレスからの接続をホワイトリスト方式に変える
- ブログのロゴを作る
- カテゴリーの表示、上へ持ってくる
- 投稿用の写真を探す
- コメントを承認なしに受け付けるようにする
- パンくずをつける
- アマゾン専用のブログボックス
- WordPressの文字大きさを調整
- ブログ本文の文字サイズ変更
- WordPressの見出しをもっと目立つものに
- WordPressの表 上下センタリングする
- google analytics使用
- atomエディタからwordpress用markdownへ直接アップ
・pz-linkcard: URLパラメーターの指定が無効です→http://bit.ly/2uNgj9N のエラーを消す - 表の縦方向表示を下からセンターにする
- IFTTTのサーバーだけフィルターをオフにする設定(ホワイトリストの作成)
- テーマの背景画像を変える
- atomのmarkdown表示を文字大きさなどブログと同様な表示ができるように。CSSを設定することでできるはず。
- Facebookへの連携
Facebook pages へBlogエントリーを保存
from WordPress http://bit.ly/2NIBh0t
0 件のコメント:
コメントを投稿